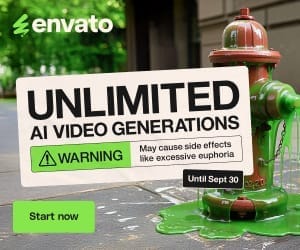How to Install a Font on CrossOver Mac: A Step-by-Step Guide
In the ever-evolving digital world, fonts play a pivotal role in creating eye-catching designs, enhancing user experience, and conveying the essence of your content. If you're a proud owner of a CrossOver Mac, you're likely aware of the limitless possibilities it offers for running Windows applications on your macOS. But have you ever wondered how to spruce up your documents, presentations, or creative projects with custom fonts? Well, that's precisely what we're delving into today.
In this post, we'll explain how to install fonts on your CrossOver Mac. Fonts are a universal language in the design and creative industries, catering to graphic designers, content creators, and anyone aiming to make a statement through their visual content. We'll discuss some of the benefits of CrossOver Mac, and provide step-by-step guidance to provide you with the tools and knowledge needed to elevate your design game.
Whether you're a graphic designer seeking to expand your font library or a content creator yearning to stand out in a sea of text, this post is your gateway to custom fonts on your Mac. So, let's dive in and unlock the world of typography possibilities with CrossOver Mac!
Understanding CrossOver Mac: Bridging Windows and macOS
For those of you who might not be familiar with CrossOver Mac, let's start by shedding some light on this invaluable tool. CrossOver Mac is a remarkable piece of software that acts as a bridge between the worlds of Windows and macOS. It empowers Mac users to run Windows applications seamlessly on their Apple devices, eliminating the need for dual booting or maintaining two separate systems.
Now, why is it crucial to grasp the concept of CrossOver Mac before delving into font installation? Well, the answer is simple: it opens up a treasure trove of possibilities for Mac users. By understanding CrossOver Mac, you gain access to a wide array of Windows-based applications, including design software, office tools, and, most importantly for our topic, an extended collection of fonts. This powerful compatibility tool enables you to work with fonts and design tools that might not be readily available on macOS.
In essence, this means that you can seamlessly integrate Windows fonts into your Mac environment, broadening your creative horizons and giving you a competitive edge in design and content creation. So, as we venture into the realm of font installation on CrossOver Mac, keep in mind that this knowledge will empower you to leverage the best of both Windows and macOS, crafting stunning visual content with the fonts of your choice.
How to Install a Font on CrossOver Mac: Step-by-Step Guide
Now, let's dive into the heart of the matter – installing a font on CrossOver Mac. Each step is designed to be clear and straightforward, ensuring that you can effortlessly enhance your creative projects with custom fonts.
Step 1: Launch CrossOver
Before diving into the font installation process, ensure that CrossOver is installed on your Mac. If you haven't already installed CrossOver, you'll need to download and set it up on your Mac. Once it's ready, launch the CrossOver application to get started.
Step 2: Create or Open a Windows Bottle
In CrossOver, a "bottle" serves as a self-contained environment where Windows applications and fonts can be installed. You have the option to create a new bottle for your font installation, or you can use an existing one. For better organization, it's often recommended to use an existing bottle if available.
Step 3: Download the Font
If you haven't already obtained the font you wish to install, download it now. Fonts typically come in TTF (TrueType) or OTF (OpenType) formats. Ensure you have the font file ready on your Mac for the next steps.
Step 4: Copy the Font to CrossOver
Locate the downloaded font on your Mac. To integrate it into CrossOver, you need to copy the font file to your chosen bottle. Open the selected bottle and navigate to the "drive_c" folder. This folder is typically located at /Users/your_username/Library/Application Support/CrossOver/Bottles/YourBottle/drive_c/. Paste the font file within this directory.
Step 5: Install the Font in Windows
In CrossOver, open the bottle where you placed the font. Locate the font file you just copied and double-click on it. A font preview window will appear. To initiate the installation, click the "Install" button within the preview window.
Step 6: Verify the Font Installation
To confirm that the font has been successfully installed, open a Windows application within your CrossOver bottle that utilizes fonts. Check the font selection menu within the application to see if the newly installed font appears as an available option.
Step 7: Use Your Font
With the font successfully installed, you're now free to use it in any Windows applications running within your CrossOver bottle. Whether it's word processing, graphic design, or any other task that involves fonts, your new font should be readily accessible.
It's essential to note that fonts installed in CrossOver are exclusive to Windows applications within the CrossOver environment. To use the font in Mac applications, a separate installation on your macOS is required.
By following these detailed steps, you'll have the creative freedom to use custom fonts seamlessly within CrossOver Mac, enhancing your design and content creation endeavors.
These simple, yet effective steps unlock the potential for custom fonts on your CrossOver Mac, offering you a wide array of creative possibilities. Remember, the key to a successful installation is to ensure the font is compatible with Windows and the specific Windows application you're using. With this newfound knowledge, you're equipped to take your design and content creation to the next level!
Tips and Reminders for Successful Font Installation on CrossOver Mac
While the step-by-step guide we've just covered should set you on the path to font installation success, let's take a moment to offer a few additional tips and reminders to ensure a smooth and trouble-free experience:
1. Font Compatibility:
Always double-check that the font you intend to install is compatible with both the Windows application you're using and CrossOver Mac. Incompatibilities can lead to unexpected issues, so it's best to confirm beforehand.
2. Backup Fonts:
Before you embark on any font installation journey, consider creating backups of your existing fonts. This precautionary measure can be a lifesaver in case something goes awry during the installation process.
3. Test Thoroughly:
After installing your desired font, make sure to thoroughly test it within your chosen Windows application. Check for any rendering issues, spacing problems, or unexpected formatting changes to ensure it integrates seamlessly into your projects.
4. Regular Maintenance:
Fonts may require updates or maintenance over time. Keep an eye out for updates from the font provider or the application you're using to maintain consistent performance.
5. Community Support:
If you run into any font-related issues specific to CrossOver Mac, don't hesitate to explore the CrossOver community or support resources. They can provide valuable insights and solutions to common problems.
By keeping these tips in mind, you'll not only install fonts on CrossOver Mac with ease but also ensure a hassle-free experience as you embark on your creative endeavors. Font installation should be a straightforward process, and with a little extra knowledge and precaution, you'll be well-prepared to harness the full potential of custom fonts on your Mac. Happy designing!
Conclusion
Congratulations, dear readers! You've now acquired the knowledge and expertise to effortlessly install custom fonts on your CrossOver Mac. This newfound skill opens up a world of creative possibilities, enabling you to craft visually stunning designs, documents, and content that truly stand out.
As we conclude this font installation journey, let's recap the key takeaway: CrossOver Mac serves as your gateway to seamlessly integrating Windows fonts into your Mac environment. This fusion of operating systems empowers you to choose from a vast array of fonts, expanding your creative horizons and enhancing your projects like never before.
But our adventure doesn't end here. If you're hungry for more tips, tricks, and insights, be sure to explore the wealth of resources available on our website. Whether you're a design enthusiast, content creator, or simply someone seeking to make a visual impact, our blog is your go-to destination for all things creative and tech.
So, with your newly acquired font installation prowess, go forth and craft captivating content that leaves a lasting impression. Your CrossOver Mac is now your canvas, and fonts are your brushes – let your creativity run wild! Thank you for joining us, and until our next creative rendezvous, keep designing, keep creating, and keep innovating.
Related articles




Tags
Subscribe
Join the Advise Graphics community and get exclusive design resources, tips, and updates delivered straight to your inbox.
Quick links
Copyright
© 2025 Advise Graphics. All rights reserved.
Cop© 2025 Advise Graphics. All rights reserved.